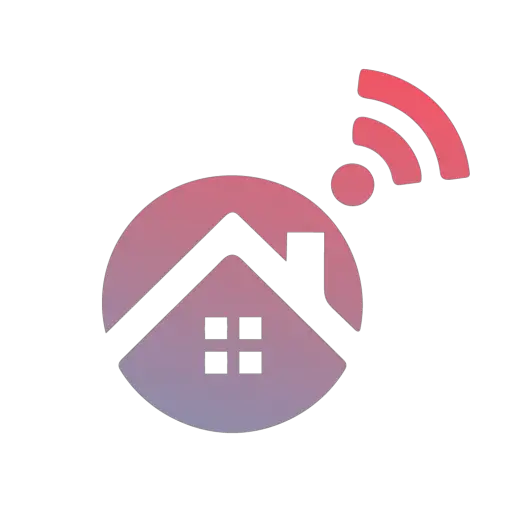Smart locks are a brilliant and innovative way of keeping you and your property safe and secure while allowing you to lock or unlock your house even when you aren't there. However, though these Bluetooth or Wi-Fi enabled locks can be handy and feel technologically advanced, they have raised different questions from their users. One common question generally asked by the user is: "How to change a smart lock code?"
There are different types and brands of smart locks on the market, but they all work similarly. To change a smart lock's code, you need to navigate to your given lock on the app that comes with the lock. Once there, you need to access the code, change the code you wish, and save the changes.
Though most Wi-Fi or Bluetooth-enabled locks work similarly and the codes can be changed via the app, they don't all work on the same interface. Because there are so many, we will discuss how to change the code on the top 3 most popular smart locks on the market currently. However, many lock brands are available, and if following the steps below doesn't help, you should visit the support page.
How To Change The Code Of Your August Wi-Fi Lock
The August Wi-Fi lock is one of the most popular and regarded as one of the best. The lock and the codes stored in it can be managed easily once connected to the August app. If you want to change a code using the August app, you can use the steps below.
- Open The August App – Firstly, you need to navigate and find the app that connects your August lock. If you do not yet have the application, you can download it on various devices.
- Select The Lock – Now that you have the app set up, you need to find the lock with the code you want to change. If you have only one lock or just recently installed and set up the app, you should be able to find the correct lock easily.
- Find Yourself On The "Guest List" – Now that you have selected the correct lock to change the code, you should find yourself under the guest list section. If you are the only person with access to the lock, this should also be straightforward.
- Select The Code You Want To Change – You should now be in or be able to get to the "My Access" area of the app. Once here, you should select the code that you want to change.
- Change The Code In Question – Once you have selected the code you want to change, the option to edit the code should become available in an entry code field. By changing the code currently in the area, you will be able to change the code that allows you access.
- Save Your Changes And Exit – Now that you have entered the new code, you can use the back button to access the option to save the changes you have made. You might also have the opportunity to save the changes without using the back button. Once the changes got saved, you can navigate to the app's home screen and exit the app.
As an added tip, you should be able to see if a code got changed by using the "My Access" screen mentioned earlier.
How To Change The Code Of Your Schlage Smart Lock
Another well-known brand with some great smart locks is Schlage. Schlage also has an app that allows you to remotely change settings and other aspects of your lock. In addition, as with many other apps, you can lock and unlock your home using the app. If you want to change a code on your Schlage lock utilizing the app, follow the steps below.
- Open The Schlage Home App – Before you can change any codes to your lock via the app, you need to open or install it if you do not have it already. The app is available on various devices, and there are download links on the Schlage website. Once you have installed the app, set it up correctly, and opened it, you can continue to the next step.
- Navigate To The Access Codes Screen – Once you have opened the app, you can click on the "users" icon at the bottom right-hand side of the screen. This icon usually shows two people. Once you have clicked on it, the access codes page should appear on the screen.
- Click On The Code You Want To Change – With all the codes laid out before you, navigate to the one you want to change. The codes usually have names, so you should be able to find the relevant ones easily. Clicking on the code in question should allow you to alter a couple of different things about the code, including the name, schedule, and code itself.
- Change The Code – Now that you have the correct code selected, you can change the access code by clicking on the appropriate option or input box. You will also be able to change the name of the code and enable or disable it for use.
- Save Changes And Exit – You can save the changes and exit the app now that you have changed the code. If your app and device stay permanently connected to Wi-Fi, the code should be active immediately.
There are a lot of features on the Schlage home app, and they can all be beneficial, especially if you spend long hours away from your home.
How To Change The Code Of Your Yale Smart Lock
The Yale Smart Lock is another lock that connects to devices remotely to allow you access to locking and unlocking your door even when you aren't present. If you have a Yale lock or want to know how to change your Yale lock passcode, follow the steps below.
- Download Or Open The Yale Access App – The first step to changing your code using the Yale app is downloading and installing or opening the Yale Access app. If you do not have the app yet, you can find a download link on the manufacturer's website, and the app is available for most devices.
- Find The Right Lock – Once you're in the app interface, you can find the house and lock for which you want to change the code. There should be a keychain icon that takes you to the right screen for the option to choose the lock or house you want.
- Find Your Code On The Guest List – After selecting the right lock, you need to find the code you want to change on the guest list. This part of the process is similar to the first lock we discussed above. Once you have the code you want to change on the "my access" page, click on it, and you should redirect to the next page that allows you to make some changes.
- Make The Changes To Your Code – With the correct code selected, you should be able to change the code by inputting a new code or changing the code input field. You should ensure that the new code is correct and that you will be able to remember it before the next step.
- Save Changes And Exit – Now that you changed the code, you can use the back button and click on save changes. Alternatively, you might get the option to save changes without using the back button at all. Once your code is up to date, you can see that the changes are successful in the My Access area of your app.
How To Change The Code Of Most Smart Locks That Have An App
Not everyone will have one of the more popular locks mentioned above. However, that doesn't mean that you can't change your code. For example, if you have a smart lock with an app, something most smart locks come with, you can follow the steps and tips below to get to the right area to change your lock's code.
- Open Or Install The App – If your wireless or app-accessible lock comes with an app that you can use, I highly recommend installing that app. The apps that come included are usually relatively easy to navigate and understand. The icons are also quite intuitive and do an excellent job showing you exactly what you will find under each section.
- Pick The Right Lock And Code – Using the buttons or icons on the app's homepage that your lock manufacturer allows you to use, you should be able to find the right lock if you have more than one. Once you have found the right lock, there will usually be either a guest list or an access area where you can change specific codes. I highly recommend naming all the code to allow you to change, delete or activate them easily in the future.
- Remember To Save Your Changes – Once you have found the correct code and have changed the input field, be sure to save your changes before exiting the app. I also recommend using the updated code to see if it works before locking someone or yourself out of the house.
-
Visit The Support Page For Your Brand And Lock Model – Though it can be tedious to find the right lock on a support page, there are usually images to help you do this. In addition to the steps and tips given above, the support page of your lock's manufacturer is a surefire way to get to know your lock and know how to change the codes.
If there is no information that you can find on how to change your lock code by going through the support or frequently asked question pages, you can also contact the brand using their number or email address.
What If My Smart Lock is Not Mentioned Here?
With many smart locks on the market today, there are bound to be people that do not find their specific lock above. However, with the tips and the basic layout and steps given for all the locks above, finding and changing the code on your particular lock should be straightforward. If you have trouble doing this, contact the manufacturer and their support staff for any questions.